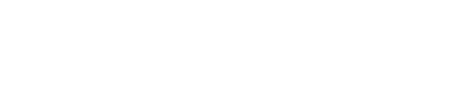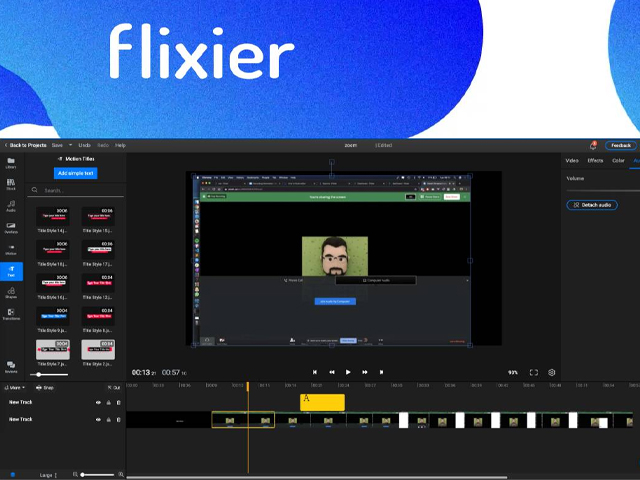
Quality, quality, and, again, quality. That's what tops the list when you want to resize a video. Don't dare sacrifice it! We understand. You've filmed an awesome video or found that hilarious clip online, but the size doesn't quite fit your needs.
Okay, you've typed "how to resize video online without losing quality" on Google and landed here. Awesome! Here's our take on it:
Why Resize Videos?
We don't know for sure exactly why you're resizing your video. Maybe you want to use less storage, maybe the video needs to fit perfectly on a particular screen, or you might be looking to post it on social media with a specific size.
Although size doesn't always matter, to our friends YouTube, Instagram, and co., it's an absolute requirement. Instagram needs videos to be in a 9:16 format, while X likes them in a 16:9 format...you get the idea. No one enjoys watching blurry or distorted videos. Plus, having smaller file sizes helps you upload or email your videos quicker and easier.
What is Flixier?
Flixier is a popular online video resizer, editor, and so much more. Flixier can also help you edit video clips, add in music or a voice-over, spruce up the contrast, brightness, and all sorts of other fun stuff.
For a free video resize solution, it's packed with features and is pretty easy to use; that checks the box, in our opinion.
How to Resize Videos With Flixier
Okay, no more fluff or some other kind of boring small talk. Here is how you can resize video without losing quality with Flixier:
Step 1: Upload your video on Flixier
Go to the Flixier and click Try it now without bothering about creating an account. You can upload your video straight from your computer by clicking the Import button or get it from Google Drive or Dropbox.
Step 2: Choose your desired video size
Once your video is in the Flixier editor, drag it onto the timeline at the bottom of the screen. Check the Resolution options on the right of your screen. Choose among some of the presets like 16:9, 1:1, or 9:16 that are usually used on most social media platforms, or enter your own custom dimensions if you need a specific size.
Step 3: Adjust your video
Use the handles that appear around the video in the preview window to resize video and reposition it within the new frame. You can also zoom and pan to focus on specific parts of your video, ensuring the most important content stays visible.
Step 4: Fine-tune your resized video
Use some extra features provided by Flixier, such as cutting out unwanted parts using the Crop tool, brightening things up, increasing contrast, and adding text and logos wherever you want.
Step 5: Export your resized video
When you're done resizing, click the Export button in the top right corner. Flixier's cloud-based processing ensures quick exports, even for longer videos. Once it's done, you can download your resized video or share it directly on social media platforms.
Troubleshoot any issues
Here's a little troubleshooting checklist in case the video resizer doesn't work as expected. It can happen. So breathe a bit, avoid the urge to go straight to Reddit, and start spamming every subreddit with your issues. Here are a few:
Video looks stretched or squashed: Are you using the correct aspect ratio for your target platform or device? A mismatch between the aspect ratios of your source video and your output settings can distort the look of your video. You might have to give it another go with the right ratio.
Important parts of the video are cut off: Resizing a video can remove segments from the top, bottom, or sides, especially if you're reducing a wide video to fit a square or vertical frame. Use the pan and zoom features to reframe your video properly.
Poor video quality: Even the best video editor won't make your low-res clips into superb 4k videos. You probably notice a drop in quality if you're trying to enlarge a smaller video to fit a bigger frame. To avoid this, always record your videos at the highest possible resolution.
Slow upload times: It depends on your internet speed and the size of your video. If you're resizing a long 4k project, expect it to take some time to upload the video.
Black bars around the video: If you see black bars after importing a video, select the video in the timeline and select Fit Canvas or Fill Canvas from the right-hand menu.
The Perfect Size for Every Occasion
Be it Instagram, YouTube, TikTok, Reddit, Facebook, LinkedIn, or whatever the latest in-thing is for video sharing, each platform has its preferred video formats and sizes.
And honestly, we still hope that maybe one day, they can all agree on one universal video size that works for everyone, like the USB-C that finally became the standard for phone chargers.
Until that day arrives, it's up to you, Flixier, and a few clicks here and there to keep things perfectly sized.